Using Lost Device Protection Commands
Delete this text and replace it with your own content. Lost Device Protection helps you lock and locate a missing mobile device. You can issue the commands from the SecureAnywhere website or from another smartphone.
Note: Lost Device Protection commands will lock down your phone. To unlock it, you must enter your Webroot password. Make sure you remember your password before issuing the command.
To issue a Lost Device Protection command:
- Open your browser and go to my.webrootanywhere.com. For more information, see Logging into your account.
- Click the Mobile Security tab or click the Go to Mobile Security button.
- In the Mobile Security panel, click an individual device to view additional details.
To switch between a list view and an icon view, click the Icon/List button in the upper right:

- At the top of the panel, click the Lost Device Protection tab.
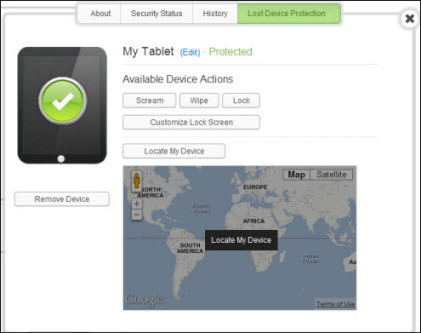
-
In the Lost Device Protection panel, select from one of the following commands.
COMMAND DESCRIPTION Lock
Remotely locks the device and prevents its unauthorized use. Once it's locked, you must use your account password to unlock it.
Wipe (Premier/Complete version only)
Immediately locks the device, then performs a factory reset to remove everything on your device, including your personal data, your apps, and your account.
Do not use this command unless you are absolutely sure that your device is permanently lost and you want to completely wipe it.
Before wiping data, SecureAnywhere turns off the Auto-sync function so it won't delete anything you have previously uploaded to the Gmail servers, such as contacts or calendar entries.
Locate
Locks your device, which is the same as the Lock command, described above, then responds with a link to a Google Maps page that displays your device's current location.
Note: For the Locate command to work, the device must have either a GPS, Wi-Fi, or a telephony connection. Also, if your device does not support SMS or if Webroot does not support your carrier, then you must have logged into the Android Marketplace.
Scream
Locks your phone, which is the same as the Lock command, described above, and then blasts a loud screaming noise from your phone to help you locate the device or scare a thief.
The noise will continue for up to two minutes or until you unlock the device with your password.
Customize Lock Screen
Locks your phone, which is the same as the Lock command, described above, and displays a text message on its panel.
When you use this command, you can enter instructions for returning the phone, such as If found, call 555-5555.